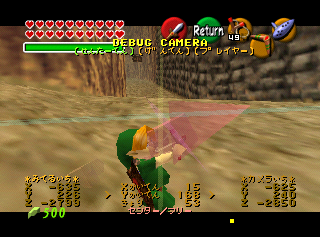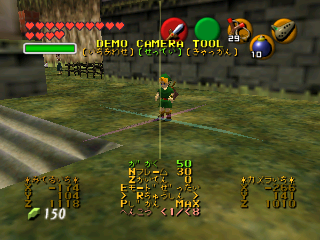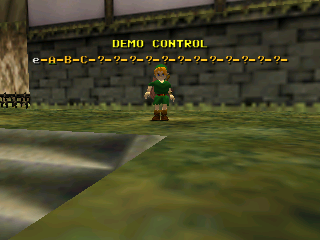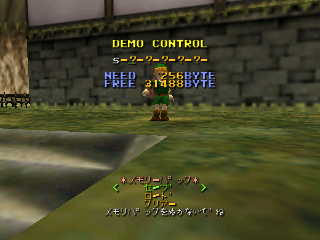Proto:The Legend of Zelda: Ocarina of Time Master Quest/Camera Editor
This is a sub-page of Proto:The Legend of Zelda: Ocarina of Time Master Quest.
The following functions are used with the third controller.
The Camera Debugger gives you full control over the camera. It allows you to watch levels, Link and cutscenes from any position you wish, and it allows you to record small introduction videos (like the ones shown when you enter an area for the first time).
Turn on GameShark code 8111D394 0001 and press Start to enable it. It has three different modes, which you can switch between using the Z button.
Debug Camera
The Debug Camera has three modes. Use C-Left to switch between them.
| DEBUG CAMERA | |||||
|---|---|---|---|---|---|
| (Center Point) | (Origin Point) | (Player) | |||
Center Point
When this mode is activated, the camera will stop following Link and freeze in place in the center of the screen. This allows the player to run in and out of the frame.
A transparent red ghost camera follows Link, indicating the camera's usual position. In addition, a transparent red arrow hovers over Link's head to indicate which way the camera is facing.
Translation
| Center Point | |||||
|---|---|---|---|---|---|
| *Viewpoint* | *Camera Position* | ||||
| X | X Rotation | X | |||
| Y | Y Rotation | Y | |||
| Z | Depth | Z | |||
| Center Point: Free | |||||
Controls
| A + B + L + R | Analog Stick | D-Pad | C-Buttons | ||||
|---|---|---|---|---|---|---|---|
| A | Zoom In | Left | Rotate Clockwise Around Y Axis | D-Left | Move Left | C-Left | Switch Modes |
| B | Zoom Out | Down | Rotate Backward Around X Axis | D-Down | Move Down | C-Down | - |
| L | - | Right | Rotate Counterclockwise Around Y Axis | D-Right | Move Right | C-Right | - |
| R | Reset Camera | Up | Rotate Forward Around X Axis | D-Up | Move Up | C-Up | - |
Origin Point
When this mode is activated, the camera will jump to the center of the map at (0,0,0) and remain fixed there. This allows the player to run in and out of the frame.
A transparent red ghost camera follows Link, indicating the camera's usual position. In addition, a transparent red arrow hovers over Link's head to indicate which way the camera is facing.
Translation
| Origin Point | |||||
|---|---|---|---|---|---|
| *Viewpoint* | *Camera Position* | ||||
| X | X Rotation | X | |||
| Y | Y Rotation | Y | |||
| Z | Depth | Z | |||
| Center Point: Free | |||||
Controls
| A + B + L + R | Analog Stick | D-Pad | C-Buttons | ||||
|---|---|---|---|---|---|---|---|
| A | Zoom In | Left | Rotate Clockwise Around Y Axis | D-Left | Move Left | C-Left | Switch Modes |
| B | Zoom Out | Down | Rotate Backward Around X Axis | D-Down | Move Down | C-Down | - |
| L | - | Right | Rotate Counterclockwise Around Y Axis | D-Right | Move Right | C-Right | - |
| R | Reset Camera | Up | Rotate Forward Around X Axis | D-Up | Move Up | C-Up | - |
Player
In this mode, the camera will follow behind Link at a set distance, keeping him in the center of the frame at all times, without rotating to adjust for obstacles. This occasionally causes it to clip through the sides of the map.
A transparent red ghost camera follows Link, indicating the camera's usual position. In addition, a transparent red arrow hovers over Link's head to indicate which way the camera is facing.
Translation
| Player | |||||
|---|---|---|---|---|---|
| *Viewpoint* | *Camera Position* | ||||
| X | X Rotation | X | |||
| Y | Y Rotation | Y | |||
| Z | Depth | Z | |||
| Center Point: Locked | |||||
Controls
Zooming in or out will cause the camera to snap back into position.
| A + B + L + R | Analog Stick | D-Pad | C-Buttons | ||||
|---|---|---|---|---|---|---|---|
| A | Zoom In | Left | Rotate Clockwise Around Y Axis | D-Left | - | C-Left | Switch Modes |
| B | Zoom Out | Down | Rotate Backward Around X Axis | D-Down | - | C-Down | - |
| L | - | Right | Rotate Counterclockwise Around Y Axis | D-Right | - | C-Right | - |
| R | Reset Camera | Up | Rotate Forward Around X Axis | D-Up | - | C-Up | - |
Demo Camera Tool
The Demo Camera Tool has three modes. Use C-Left to switch between them.
The Demo Camera Tool allows you to move the camera completely freely, independent of Link. It is mainly used to create the introduction videos. Again, it has three submodes, which you can select with the C-Left button.
| DEMO CAMERA TOOL | |||||
|---|---|---|---|---|---|
| (Alignment) | (Settings) | (Object) | |||
Alignment
When this mode is activated, the camera will stop following Link and freeze in place in the center of the screen. This allows the player to run in and out of the frame.
Translation
| Alignment | |||||
|---|---|---|---|---|---|
| *Viewpoint* | *Camera Position* | ||||
| X | X Rotation | X | |||
| Y | Y Rotation | Y | |||
| Z | Depth | Z | |||
| Revision: <0 / <8 | |||||
Revision:
Goes from <0 - <99, then :0 - :9, then ;0 - ;9. (This is likely a bug: the ASCII characters following '9' are ':', ';' and '<' in order. The same behaviour can be seen when the rupee counter exceeds 999.)
もうはいりません
Controls
| A + B + L + R | Analog Stick | D-Pad | C-Buttons | ||||
|---|---|---|---|---|---|---|---|
| A | Zoom In | Left | Rotate Clockwise Around Y Axis | D-Left | Move Left | C-Left | Switch Modes |
| B | Zoom Out | Down | Rotate Backward Around X Axis | D-Down | Move Down | C-Down | Next Revision |
| L | - | Right | Rotate Counterclockwise Around Y Axis | D-Right | Move Right | C-Right | Playback Scene |
| R | - | Up | Rotate Forward Around X Axis | D-Up | Move Up | C-Up | Previous Revision |
- In the first mode, you can simply move the camera around the map. The controls are the same as in the Debug Camera mode, except you can't use the R button to snap to Link. Instead, R is used to create a point for the introduction movie.
Settings
When this mode is activated, the camera will stop following Link and freeze in place in the center of the screen. This allows the player to run in and out of the frame.
- The second mode allows for some advanced options. Use the D-Pad to navigate through the options and change the values. The first option simply moves the camera back and forth. The second option sets how many frames there should be between two points. The third option rotates the camera.
Translation
If E Mode is set to ぜったい (Absolute) or こてい (Fixed), use this translation:
| E Mode: Absolute/Fixed | |||||
|---|---|---|---|---|---|
| Viewing Angle | |||||
| N Frame | |||||
| *Viewpoint* | Z Rotation | *Camera Position* | |||
| X | E Mode | X | |||
| Y | > R Focus > | Y | |||
| Z | P Time MAX | Z | |||
| Revision: <0 / <8 | |||||
If E Mode is set to そうたい (Relative), use this translation:
| E Mode: Relative | |||||
|---|---|---|---|---|---|
| Viewing Angle | |||||
| N Frame | |||||
| *Viewpoint* | Z Rotation | *Camera Position* | |||
| X Rotation | E Mode | Relative | X Rotation | ||
| Y Rotation | > R Focus > | Y Rotation | |||
| Depth | P Time MAX | Depth | |||
| Revision: <0 / <8 | |||||
Controls
| A + B + L + R | Analog Stick | D-Pad | C-Buttons | ||||
|---|---|---|---|---|---|---|---|
| A | Zoom In | Left | Rotate Counterclockwise Around Y Axis | D-Left | Scroll Back Through Values | C-Left | Switch Modes |
| B | Zoom Out | Down | Rotate Backward Around X Axis | D-Down | Advance Through Options | C-Down | Next Revision |
| L | - | Right | Rotate Clockwise Around Y Axis | D-Right | Scroll Through Values | C-Right | Playback Mode |
| R | Reset Camera | Up | Rotate Forward Around X Axis | D-Up | Scroll Back Through Options | C-Up | Previous Revision |
Object
When this mode is activated, the camera will stop following Link and freeze in place in the center of the screen. This allows the player to run in and out of the frame.
A transparent red ghost camera follows Link, indicating the camera's usual position. In addition, a transparent red arrow hovers over Link's head to indicate which way the camera is facing.
- The third mode allows you to preview your created introduction movie. Use the C-Up and C-Down buttons to go through all the created points, and hold the C-Right button to preview their introduction movie. The beginning of the movie is indicated with a rupee sound, while the end is marked with a recovery heart sound.
Translation
| Object | |||||
|---|---|---|---|---|---|
| *Viewpoint* | *Camera Position* | ||||
| X | X Rotation | X | |||
| Y | Y Rotation | Y | |||
| Z | Depth | Z | |||
| Revision <0 / <8 | |||||
Controls
| A + B + L + R | Analog Stick | D-Pad | C-Buttons | ||||
|---|---|---|---|---|---|---|---|
| A | Zoom Camera In | Left | Rotate Clockwise Around Y Axis | D-Left | Move Camera Left | C-Left | Switch Modes |
| B | Zoom Camera Out | Down | Rotate Backward Around X Axis | D-Down | Move Camera Down | C-Down | Scroll Through Revisions |
| L | - | Right | Rotate Counterclockwise Around Y Axis | D-Right | Move Camera Right | C-Right | Playback Mode |
| R | Don't Touch! | Up | Rotate Forward Around X Axis | D-Up | Move Camera Up | C-Up | Scroll Back Through Revisions |
Playback Mode
When this mode is activated, players can playback their newly recorded cutscenes.
Translation
| Playback Mode | |||||
|---|---|---|---|---|---|
| Frame | |||||
| Key | 01 / <4 | ||||
| Playback initiated! | |||||
| Additional Messages | |
|---|---|
| さいせいしゅうりょう | Playback complete. |
| キーフレームがたりません。 | Insufficient keyframes. |
| さいせいできません | Cannot playback. |
Demo Control
When this mode is activated, players can save custom cutscenes to a Memory Pak plugged into the third controller.
Screen 1 - Create Cutscene
The first screen contains a row of question marks. Each question mark represents a cutscene slot. A small green line shows which slot is currently selected. Select a question mark and press A to save a cutscene to it. The cutscene will be given a letter.
Press D-Up or D-Down to access the Mempak options for the selected cutscene.
Saved cutscenes can also be moved between slots by holding the L button and using the D-Pad.
Controls
| A + B + L + R | Analog Stick | D-Pad | C-Buttons | ||||
|---|---|---|---|---|---|---|---|
| A | Save Cutscene | Left | - | D-Left | Previous Cutscene Slot | C-Left | Cancel Playback |
| B | Delete Cutscene | Down | - | D-Down | Cutscene Mempak Options | C-Down | - |
| L | Hold to Switch Cutscene Slots | Right | - | D-Right | Next Cutscene Slot | C-Right | Playback Mode |
| R | - | Up | - | D-Up | Cutscene Mempak Options | C-Up | - |
Screen 2 - Mempak Options
This screen allows players to save, load, or clear the selected cutscene.
Translation
| Mempak Options | ||
|---|---|---|
| NEED | BYTES | |
| FREE | BYTES | |
| USE | BYTES | |
| *Memory Pak* | ||
| < Save > | ||
| < Load > | ||
| < Clear > | ||
| Please don't remove the Memory Pak. | ||
Selecting a file to save, load, or clear will display the text below.
| Save Messages | Load Messages | ||
|---|---|---|---|
| ファイル[X]をセーブしてもいいですか? (はい・いいえ) |
Is it OK to save File [X]? (Yes/No) |
ファイル[X]をロードしてもいいですか? (はい・いいえ) |
Is it OK to load File [X]? (Yes/No) |
| ファイル[X]をセーブしています | Saving File [X]. | ファイル[X]をロードしています | Loading File [X]. |
| ファイル[X]をセーブしました | File [X] saved. | ファイル[X]をロードしました | File [X] loaded. |
| ファイル[X]をセーブにしっぱいしました | Failed to save. | ロードにしっぱいしました | Failed to load. |
| Clear Messages | Overwrite Messages | ||
| ファイル[X]をクリアしてもいいですか? (はい・いいえ) |
Is it OK to clear File [X]? (Yes/No) |
ファイル[X]をうわがきしてもいいですか? (はい・いいえ) |
Is it OK to overwrite File [X]? (Yes/No) |
| ファイル[X]をクリアしています | Clearing File [X]. | ファイル[X]をうわがきしています | Overwriting File [X]. |
| ファイル[X]をクリアしました | File [X] cleared. | ファイル[X]をうわがきしました | File [X] overwritten. |
| クリアにしっぱいしました | Failed to clear. | うわがきにしっぱいしました | Failed to overwrite. |
You may encounter the following error messages as well.
| Other Error Messages | |
|---|---|
| メモリがたりません | Insufficient memory. |
| ファイル[X]をみつけられません | File [X] cannot be found. |
Controls
Zooming in or out will cause the camera to snap back into position.
| A + B + L + R | Analog Stick | D-Pad | C-Buttons | ||||
|---|---|---|---|---|---|---|---|
| A | Select Option | Left | - | D-Left | Previous Cutscene Slot | C-Left | - |
| B | Previous Screen | Down | - | D-Down | Next Option | C-Down | - |
| L | - | Right | - | D-Right | Next Cutscene Slot | C-Right | - |
| R | - | Up | - | D-Up | Previous Option | C-Up | - |
Playback Mode
| Playback Mode | |||||
|---|---|---|---|---|---|
| Frame | |||||
| Total | |||||
| Key | 01 / <4 | ||||
| Playback initiated! | |||||
Sort
ゲンザイヘンシュウチュウノ ファイルハハキサレマス |
Currently under revision file will be destroy. |